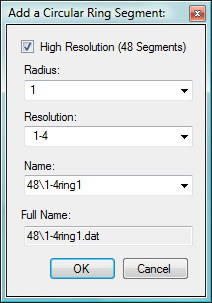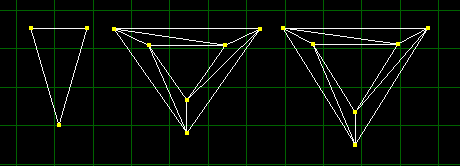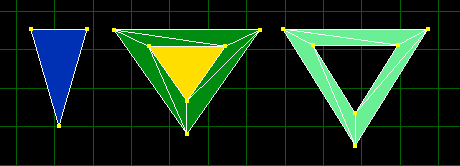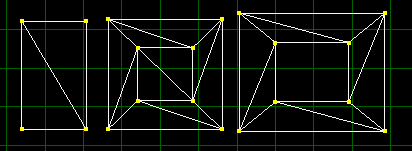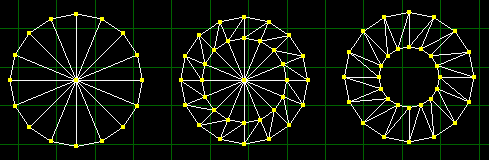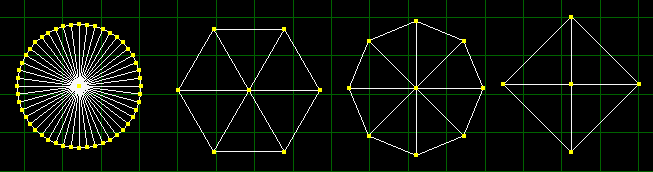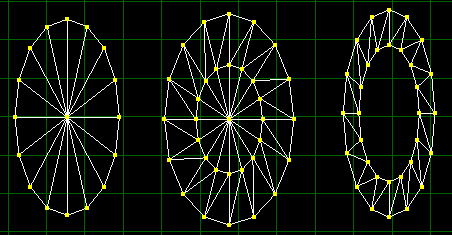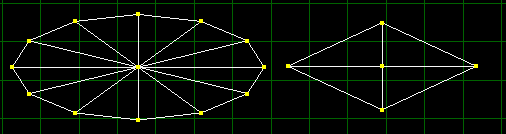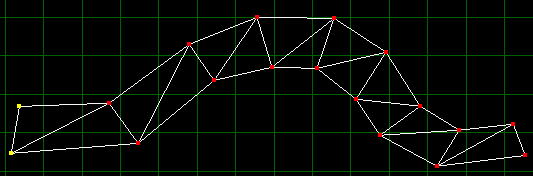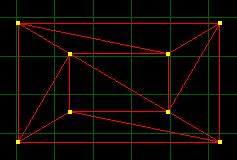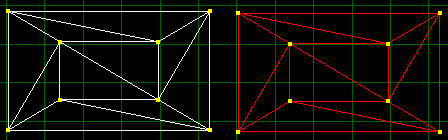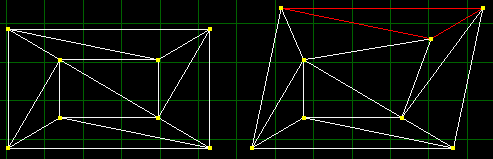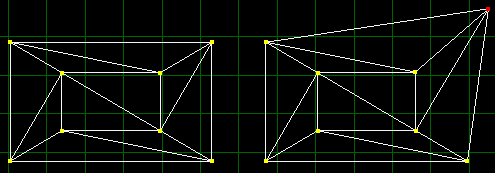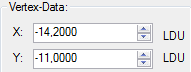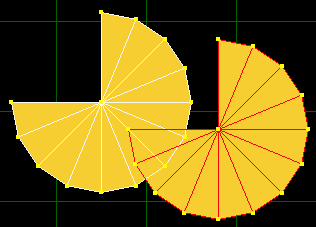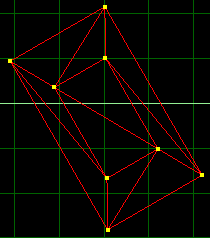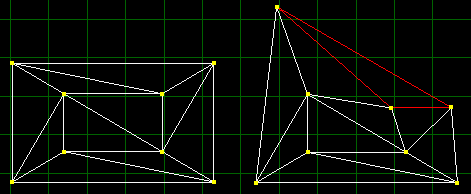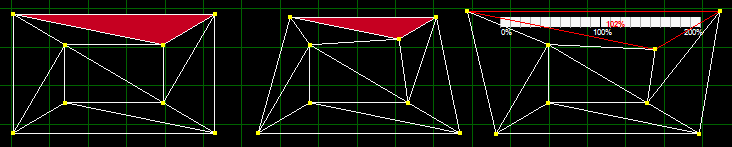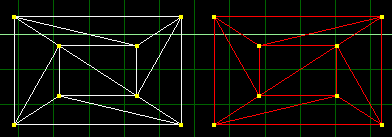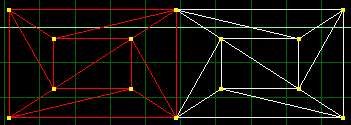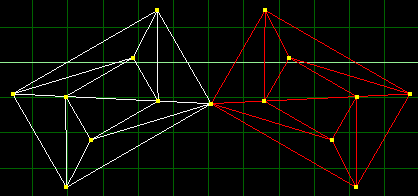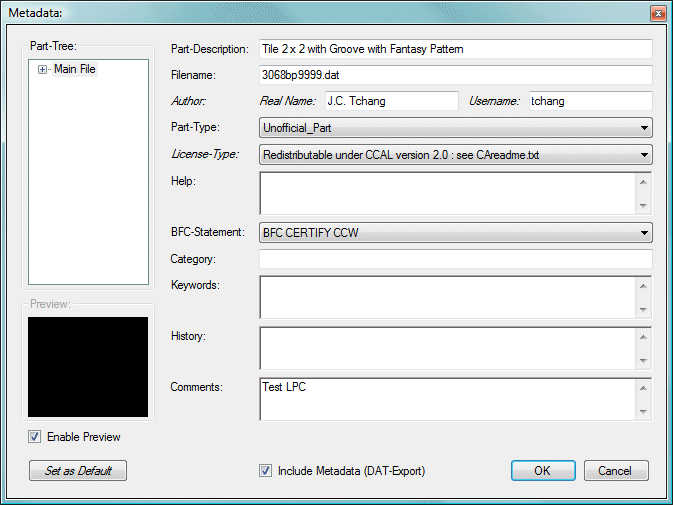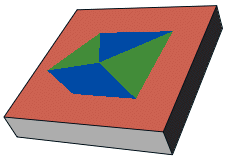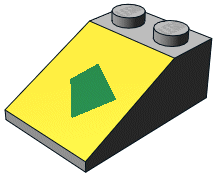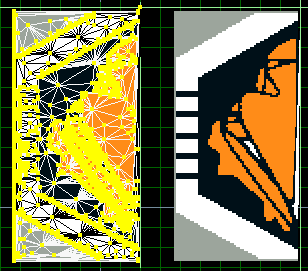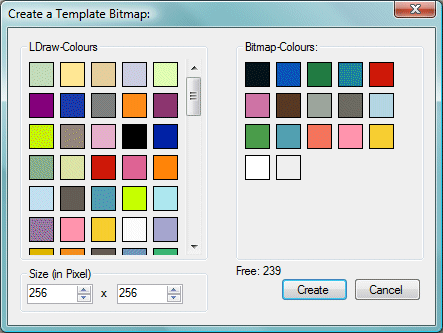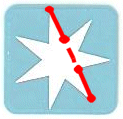LDraw Pattern Creator (LPC)
Translated from J.C. Tchang's French version of the manual (updated August 3rd 2011)
This manual is based on version 1.1 (beta) LDraw Pattern Creator.
It is a program written by Nils Schmidt [BlackBrick89]. It's still under development and
should be used with caution, although it seems very stable.
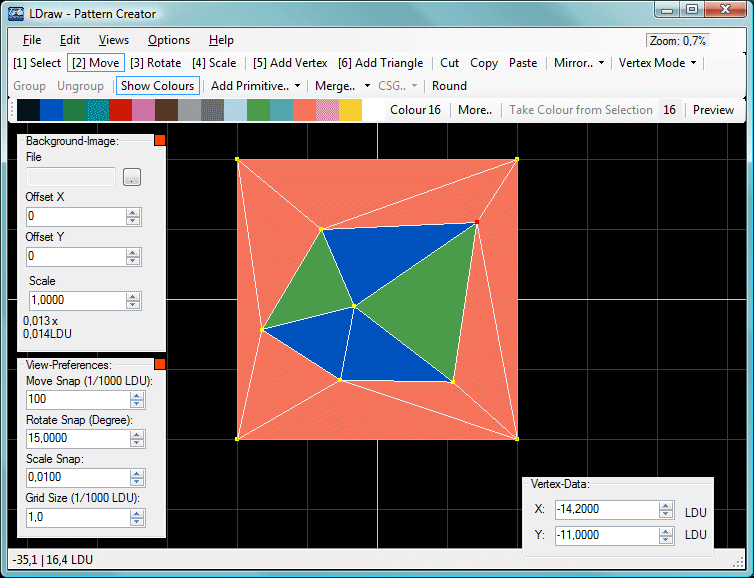
Contents
Download
Download the latest version of the software from Reuben Pearse's website :
Installation
Once downloaded, unzip the file and run the executable file (this manual refers to version LPC_1_1_Setup.exe).
... Follow the prompts to select the installation location.
Note :
- This program requires the .NET Framework, Version 2.0 or higher on the target system.
- Users running Windows Vista and Windows 7 must have Administrator privileges to install the program.
- Due to some API calls, it will not work with Mono on Linux.
Menus
File
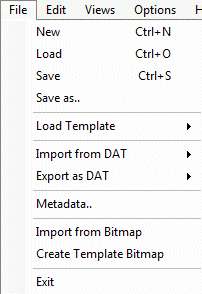
- New : New project.
- Load : Opens an existing project (*. txt (v1.0) or. Lpc (v1.1)).
- Save : Saves the current project.
- Save As.. : Saves the current project, with a new name and / or in a new or different format.
- Load Template : Load a template (and create / edit template)
- Create a Template.. : Opens a dialog box to create a template
- Edit / Delete.. : Opens a dialog to edit or delete an existing template
- ... : ...Select an existing template in the following lines???
- Import from DAT : Imports a LDraw file (. Dat):
- Project on YZ plane (-X, Right) : Projecting the YZ plane, X-right.
- Project on YZ plane (-X, Left) : Projecting on the YZ plane, X-left.
- Project on ZX plane (-Y, Top) : Projecting the ZX plane, Y-up.
- Project on ZX plane (-Y, Bottom) : Projecting the ZX plane, Y-down.
- Project on XY plane (-Z, Front) : Projecting the XY plane, Z-front.
- Project on XY plane (-Z, Back) : Projecting on the XY plane, Z-behind.
- Export as DAT : Export as LDraw DAT format (.dat).
- Project on YZ plane (-X, Right) : Projecting the YZ plane, X-right.
- Project on YZ plane (-X, Left) : Projecting on the YZ plane, X-left.
- Project on ZX plane (-Y, Top) : Projecting the ZX plane, Y-up.
- Project on ZX plane (-Y, Bottom) : Projecting the ZX plane, Y-down.
- Project on XY plane (-Z, Front) : Projecting the XY plane, Z-front.
- Project on XY plane (-Z, Back) : Projecting on the XY plane, Z-behind.
- Metadata... : Opens the meta-data dialog
- Import from Bitmap : Imports/creates a project from a BMP image.
- Create Template Bitmap : Create a BMP image???
- Exit : Exit the program.
Edit
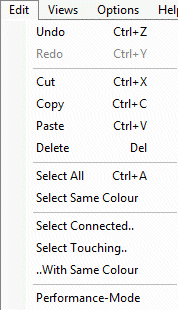
- Undo : Cancels previous action(s).
- Redo : Redo previous action(s).
- Cut : Cuts a selection.
- Copy : Copies a selection.
- Paste : Pastes the last cut or copy.
- Delete : Deletes the current selection.
- Select All : Selects all.
- Select Same Colour : Select elements of the same colour.
- Select Connected.. : Selects all the elements that are connected together
- Select Touching.. : Selects all elements that have a common vertex or edge
- ..With Same Colour : as per the 2 options above, but additionally selects elements of the same colour
- Performance-Mode : Select this mode to improve the speed of the program (the Undo option is disabled)
Views
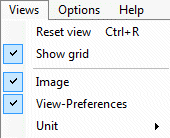
- Reset view : Resets the view
- Show grid : Displays the grid
- Image : Shows the background image
- View-Preferences : Displays the panel attraction (Snap) and grid size (Grid)
- Unit : Unit used...
- LDU : LDraw units
- Millimeter : In millimeters
- Inch : In inches
Options (Options)
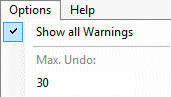
- Show all Warnings : Affiche tous les messages d'Attention.
- Max. Undo: 30 : Nombre maximum d'annulations.
Help (Aide)
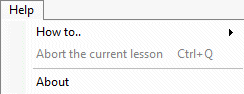
- How to.. : Comment faire (animation interactive en Anglais) :
- ..change the viewport? : ..un changement de point de vue ?
- ..create a polygon? : ..pour créer un polygone ?
- Abort the current lesson : Sort de la leçon en cours (How to..).
- About : A propos du programme (version et copyright).
Barre d'outils
- [1] Select : Mode sélection.
- [2] Move : Mode déplacement.
- [3] Rotate : Mode rotation.
- [4] Scale : Mode facteur d'échelle.
- [5] Add Vertex : Ajouter un sommet.
- [6] Add Triangle : Ajouter un triangle.
- Cut : Couper.
- Copy : Copier.
- Paste : Coller.
- Mirror.. : Mode symétrie :
- ..on X axis. : Symétrise sur l'axe des X.
- ..on Y axis. : Symétrise sur l'axe des Y.
- ..on X axis (merge with left side). : Ajoute symétrie à gauche sur l'axe des X.
- ..on X axis (merge with right side). : Ajoute symétrie à droite sur l'axe des X.
- ..on Y axis (merge with top side). : Ajoute symétrie au dessus sur l'axe des Y.
- ..on Y axis (merge with bottom side). : Ajoute symétrie au dessous sur l'axe des Y.
- xxx Mode : Mode type de sélection.
- Vertex Mode : Par sommet.
- Triangle Mode : Par triangle.
- Primitive Mode : Par primitive.
- Group : .
- Ungroup : .
- Show Colours : Affiche la barre d'outils des couleurs,
et les triangles colorés dans le fenêtre graphique.
- Add Primitive.. : Ajoute une primitive :
- ..LDraw-Primitive.. : Primitive LDraw :
- ..Circular Disc Sector.. : Secteur de disque circulaire (16 n-nDISC).
- ..Inverse of Circular Disc Sector.. : Complément de secteur de disque (16 n-nNDIS).
- ..Circular Disc Segment.. : Segment de disque circulaire (16 n-nCHRD).
- ..Circular Ring Segment.. : Secteur d'anneau circulaire (16 n-nRINGm).
- 48-High Res. : Primitive LDraw de Haute Résolution (48).
- ..Circular Disc Sector.. : Secteur de disque circulaire (48 n-nDISC).
- ..Inverse of Circular Disc Sector.. : Complément de secteur de disque (48 n-nNDIS).
- ..Circular Disc Segment.. : Segment de disque circulaire (48 n-nCHRD).
- ..Circular Ring Segment.. : Secteur d'anneau circulaire (48 n-nRINGm).
- Adaptator Ring.. : Anneau circulaire de transition (16/48 n-nARING).
- ..Triangle.. : Triangle :
- ..Solid. : Plein.
- ..with Frame. : Avec cadre rempli.
- ..Hollow. : Avec cadre vide.
- ..Rectangle.. : Rectangle :
- ..Solid. : Plein.
- ..with Frame. : Avec cadre rempli.
- ..Hollow. : Avec cadre vide.
- ..Circle.. : Disque :
- ..Solid. : Plein.
- ..with Frame. : Avec cadre rempli.
- ..Hollow. : Avec cadre vide.
- Segments : 16 : Champ Nombre de segments.
- ..Oval.. : Ovale :
- ..Solid. : Plein.
- ..with Frame. : Avec cadre rempli.
- ..Hollow. : Avec cadre vide.
- Segments : 16 : Champ Nombre de segments.
- ..Triangle Chain. : Chaîne de triangles.
- Merge... : .
- CSG.. : .
- Round : .
Préparation du projet
Gabarit
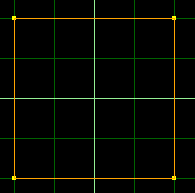
En début de nouveau projet, il faut généralement charger un Gabarit (Template en Anglais),
qui va définir la pièce sur laquelle le motif va s'appliquer, avec sa forme et sa taille.
Il se présente comme un cadre définissant les limites de la forme du motif à réaliser.
Il se charge avec le menu : "File / Load Template" avec sélection dans la liste.
Il se présente à l'écran avec des lignes de couleur orange et des sommets sélectionnables.
Nota : L'utilisation d'un gabarit n'est pas obligatoire pour démarrer un projet :
- Vous pouvez démarrer directement sur le quadrillage à l'écran.
- Vous pouvez aussi démarrer avec l'importation d'un maillage (triangles et quadrilatères) LDraw
servant de limites (extérieures ou intérieures) au projet.
Création de gabarit
Si le gabarit dont vous avez besoin n'existe pas, il suffit de le créer en
allant dans le menu "File / Load Template / Create a Template".
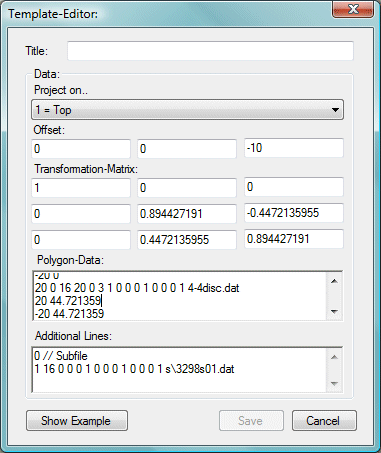
- Title : Nom du gabarit.
- Project on.. : Direction de projection (orthogonale).
- Offset : Décalage par rapport au plan moyen de la pièce.
- Transformation-Matrix : Matrice de transformation.
Permet une projection sur un plan incliné.
- Polygon Data : Données du polygone du gabarit en 2D,
en tapant Ctrl+Entrée entre chaque ligne.
- Additionnal Lines : Nom du sous-fichier de la pièce sans le motif
(utilisé pour l'exportation).
- [Show Example] : Ajoute des valeurs exemple.
- [Save] : Sauvegarde, si le champ "Title" est renseigné.
- [Cancel] : Annule.
A la fin de la création, le nouveau gabarit apparaît dans la liste du menu
File / Load Template".
Nota : La définition de chaque gabarit se trouve stocké dans un fichier texte portant son nom
(ex : 3068b Tile 2 x 2 with Groove.txt) dans le dossier d'installation du programme.
Nota : Pour une information plus complète sur la syntaxe, voir le fichier :
Template_HowTo.rtf (en Anglais).
Edition de gabarit existant
Si le gabarit dont vous avez besoin n'est pas conforme, il peut être modifié ou supprimé en
allant dans le menu "File / Load Template / Edit/Delete".
Image de fond
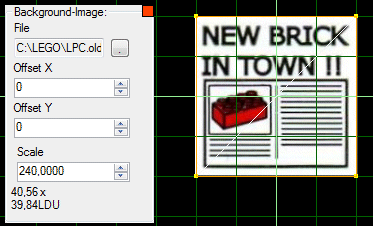
Pour insérer l'image
correspondant à votre projet, allez dans la boite de dialogue
"Background-Image". Si elle n'est pas affichée, cochez "Image"
dans le menu "Views".
- File : Sélectionnez le fichier de l'image, au format
JPEG, BMP, ou GIF.
- Offset X : Permet de décaler le centre de l'image en X en 1/1000 d'unité.
- Offset Y : Permet de décaler le centre de l'image en Y en 1/1000 d'unité.
- Scale : Permet d'ajuster la taille de l'image (facteur d'échelle).
Nota : Pour que l'image rentre dans le gabarit, il faut que cette image
soit proportionnée en hauteur/largeur à la forme du gabarit.
- En dessous se trouve la dimension de l'image en fonction du facteur d'échelle et de l'unité.
- Le petit carré rouge permet de masquer la boite de dialogue.
Paramétrage
Pour changer le paramétrage, allez dans la boite de dialogue "View-Preferences".
Si elle n'est pas affichée, cochez "View-Preferences" dans le menu "Views".
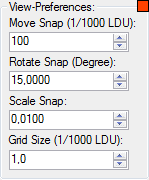
- Move Snap : Pas en mode déplacement,
et également précision du curseur en 1/1000 d'unité (exemple en LDU : 100 = pas de 0.1 LDU).
- Rotate Snap : Pas angulaire en mode rotation en degrés.
- Scale Snap : Facteur d'échelle en mode changement d'échelle.
- Grid Size : Pas de la grille à l'affichage.
- Le petit carré rouge permet de masquer la boite de dialogue.
Modification de la fenêtre graphique
Durant votre projet, vous pouvez changer la fenêtre de visualisation.
- Agrandir/Diminuer la fenêtre : ...En tirant sur un bord ou un coin
de la fenêtre du programme.
- Déplacer la vue : Avec le bouton droit de la souris.
- Zoomer : Avec la molette de la souris, ou les touches "Page haut"/"Page bas".
Le facteur de zoom est affiché à droite de la barre de menus.
Importation
Au lieu de partir d'un projet vierge, il est possible de démarrer un projet
avec un maillage existant au format LDraw, soit pour le compléter, soit pour le modifier.
Les conditions sont :
- Avoir un fichier au format LDraw d'un maillage en 2D ou 3D (entités type 3 ou 4).
- S'il y a des primitives (entités type 1) dans le fichier, elles doivent être décomposées
avec un autre utilitaire comme LDDP : Suppression de sous-fichier,
ou Inliner.
Pour lancer l'importation, utilisez la commande du menu File / Import from DAT,
en choisissant le sous-menu correspondant au sens de projection.
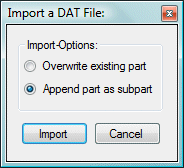
Dans la boite de dialogue qui s'ouvre, cochez :
Overwrite existing part pour créer un nouveau projet,
ou Append part as subpart pour insérer l'importation
comme sous-fichier.
Il suffit ensuite de rechercher et sélectionner le fichier .DAT dans la nouvelle boite de dialogue qui s'ouvre.
Création d'un maillage simple
Pour créer un maillage simple sur l'image de fond, il faut créer des points
qui vont servir de sommets au triangles du maillage, tout en colorant
ces triangles. Nous verrons au chapitre sur les primitives comment réaliser
un maillage plus "automatique".
Ajout de sommet de maillage (point)
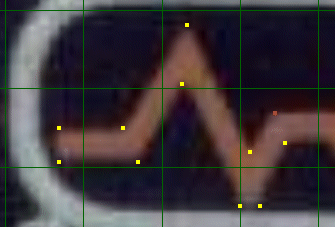
Cliquez sur le bouton [5] Add Vertex,
puis à chaque nouveau clic dans la fenêtre graphique, vous ajoutez un nouveau sommet.
Nota : Les coordonnées du curseur s'affichent en bas à gauche de la fenêtre du programme.
La précision dépend de la valeur de Move Snap
(voir chapitre Paramétrage).
Ajout de triangle simple
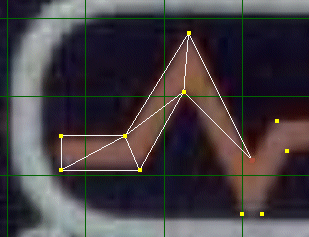
Avec le bouton [6] Add triangle,
ajoutez des triangles en cliquant sur les sommets existants.
En cours de création de triangle, il est possible de passer en mode
[5] Add Vertex pour ajouter un point manquant et
revenir avec le bouton [6] Add triangle
pour terminer le triangle.
Il est également possible de déplacer le dernier sommet sélectionné
avec la boite de dialogue "Vertex-Data".
On peut abandonner la commande en cours avec le bouton droit de la souris.
Nota : Ces triangles prennent la couleur courante (voir chapitre suivant),
lorsqu'elles sont affichées.
Couleur

Avec le bouton Show Colours vous faites apparaître
cette barre des 16 couleurs LDraw de base (0 à 15) plus
la couleur spéciale 16 qui est transparente dans LPC,
et utilisée par défaut pour tous les nouveaux triangles.
En étant en mode triangle (Triangle Mode),
cliquez sur une des couleurs pour affecter cette couleur à la sélection de triangles en cours.
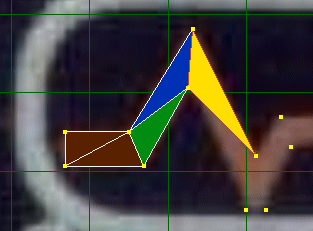
Coloration ici "pseudo-aléatoire" des triangles. Dans la réalité ils devraient tous être marron (Colour 6).
La couleur courante s'affiche avec son numéro à la droite de la barre des couleurs.
En cliquant sur More.., vous faites apparaître
une fenêtre de sélection parmi toutes les couleurs disponibles.
En cliquant sur Preview, les sommets
et bords de la triangulation passent en mode afficher/cacher.
En cliquant sur Take Colour from Selection, la
couleur de l'entité sélectionnée devient la couleur courante.
En cliquant une nouvelle fois sur le bouton Show Colours,
vous masquez la coloration du maillage, et cachez la barre des couleurs.
Nota : La liste des couleurs disponibles dépend du fichier LDConfig.ldr
se trouvant dans le dossier d'installation du programme. Ce fichier peut être mis à jour
sur le site de référence LDraw.org.
Ajout de primitive
Le bouton "Add Primitive.." permet d'ajouter soit des formes géométriques triangulées LDraw,
considérées comme une seule entité, soit des primitives géométriques qui sont après création composées
de triangles indépendants avec leurs sommets et perdant la notion de primitive.
Pendant la création d'une primitive on peut annuler la commande en cours
ou le triangle en cours pour les triangles chaînés avec le bouton :

Ajout de primitive LDraw

Exemple de primitives LDraw : 1-4disc, 1-4ndis, 1-4chrd, 1-4ring1, et à droite une 48\1-4disc.
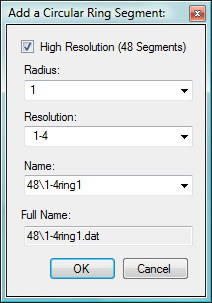 |
Pour les primitives d'anneau (Ring) une boite de dialogue s'affiche,
permettant de sélectionner :
- Le rayon intérieur (le rayon extérieur = rayon intérieur + 1)
dans le champ Radius.
- Le portion de primitive complète (1-4 = 1/4 = 90° = 4 segments en 1/16 ou 12 segments en 1/48)
dans le champ Resolution.
- ou de sélectionner la primitive par son nom
dans le champ Name.
- En cochant Hight Resolution
vous sélectionnez les primitives "ring" à 48 facettes au lieu de 16.
Le nom complet de la primitive sélectionnée s'affiche dans le champ Full Name. |
Nota : La primitive pourra ultérieurement être déplacée, tournée, ou changée de taille.
Ajout de primitive triangulaire
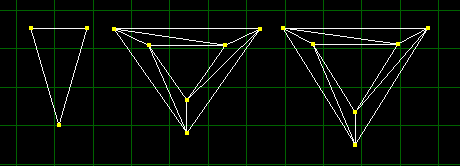
- ..Solid. : Triangle plein. Le premier clic définit le point de centre,
le second la hauteur et la direction de la pointe (haut/bas), et le troisième la largeur de la base.
- ..with Frame. : Triangle avec cadre rempli. Le premier clic définit le point de centre,
le second la hauteur et la direction de la pointe (haut/bas), le troisième la largeur de la base,
et le quatrième la dimension du triangle central.
- ..Hollow. : Triangle avec cadre vide. Idem précédent.
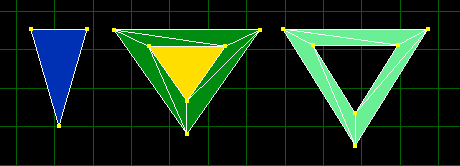
Après coloration des triangles, vous pouvez visualiser sur l'image ci-dessus la différence
entre un triangle à cadre rempli et à cadre vide.
Ajout de primitive rectangulaire
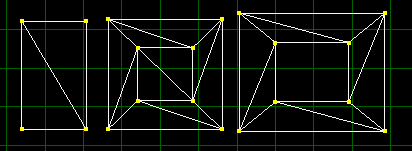
- ..Solid. : Rectangle plein. Le premier clic définit le point de centre,
le second la hauteur, et le troisième la largeur.
- ..with Frame. : Rectangle avec cadre rempli. Le premier clic définit
le point de centre, le second la hauteur, le troisième la largeur,
et le quatrième la dimension du rectangle central.
- ..Hollow. : Rectangle avec cadre vide. Idem précédent.
Ajout de primitive circulaire facettisée
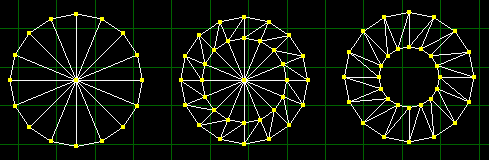
- ..Solid. : Cercle plein (Disque). Le premier clic définit le point de centre,
le second le diamètre.
- ..with Frame. : Cercle avec cadre rempli (Couronne+Disque). Le premier clic définit
le point de centre, le second le diamètre extérieur, le troisième le diamètre intérieur.
- ..Hollow. : Cercle avec cadre vide (Couronne). Idem précédent.
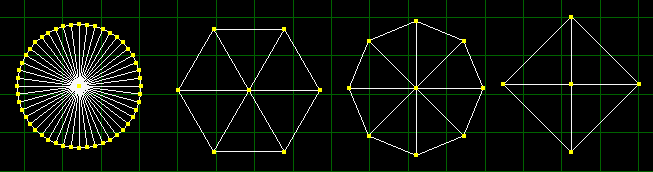
- Segments : n : Le champ de saisie du nombre de segments permet
de définir la "qualité" du cercle.
- 16 : Qualité standard des petits cercles LDraw (Rayon généralement
inférieurs à 25 LDU). Voir première image.
- 48 : Qualité de haute résolution standard (Rayon généralement supérieur à 25 LDU).
Voir seconde image à gauche.
- 6, 8, 4 : Des valeurs inférieures permettent de créer des formes
géométriques particulières : Hexagone, octogone, losange équilatéral.
Ajout de primitive ovale facettisée
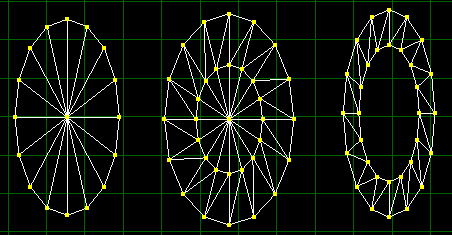
- ..Solid. : Ovale plein. Le premier clic définit le point de centre,
le second la hauteur, et le troisième la largeur.
- ..with Frame. : Ovale avec cadre rempli. Le premier clic définit le
point de centre, le second la hauteur, le troisième la largeur, et le quatrième la dimension
de l'ovale central.
- ..Hollow. : Ovale avec cadre vide. Idem précédent.
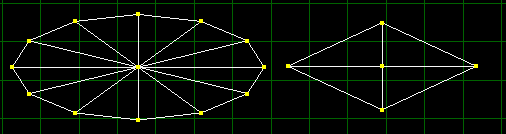
- Segments : n : Le champ de saisie du nombre de segments permet
de définir la "qualité" de l'ovale.
- 16 : Qualité standard LDraw (La plus grande dimension de l'ovale est généralement
inférieur à 25 LDU). Voir première image.
- 12 : Exemple de qualité dégradée pour de très petits ovales.
- 4 : Exemple de losange.
Ajout de triangles chaînés
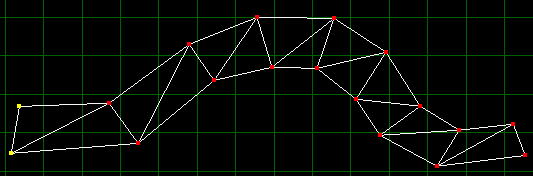
La création de triangles chaînés permet de créer rapidement une succession
de triangles pour former un "chemin" évolutif. Le premier triangle est créé
à partir des deux derniers sommets (ici en jaune) et attend un clic (ici en rouge) pour se créer.
Il suffit ensuite de cliquer alternativement sur le bord droit puis gauche du chemin
pour ajouter un triangle à chaque clic. Cliquez sur le bouton "ABORT" pour terminer la commande.
Modification
Sélection
- [1] Select : Mode sélection.
- Triangle/Vertex/Primitive mode : Mode type de sélection :
- Vertex Mode : Par sommet.
- Triangle Mode : Par triangle (de triangle simple ou de primitive NON Ldraw).
- Primitive Mode : Par primitive LDraw.
- En cliquant sur une entité (sommet ou triangle ou primitive suivant le type de sélection)
vous pouvez la sélectionner.
- Ajouter une sélection avec la touche Ctrl.
- Sélectionnez une zone par cliquer/glisser dans la fenêtre graphique.
Nota : Semble Non fonctionnel pour les primitives LDraw.
Vous pouvez aussi utiliser à partir du menu Edit :
- Select All : Sélectionne tout les triangles ou sommets
(en fonction du type de sélection).
- Select Same Colour : Sélectionne la même couleur.
- Select Connected.. : Sélectionne tous les éléments connectés.
- Select Touching.. : Sélectionne tous les éléments qui ont un bord
ou sommet commun.
- ..With Same Colour : Coché ajoute la condition de même couleur
aux deux sélections précédentes.
Déplacement
Utilisez le bouton [2] Move après avoir fait une
sélection pour déplacer des sommets ou des triangles ou des primitives,
en fonction du type de sélection.
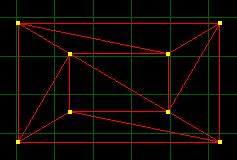
Avec la sélection d'un ensemble de triangles en Triangle Mode,
cliquez sur le bouton [2] Move pour que l'ensemble des triangles rouges
suivent la souris.
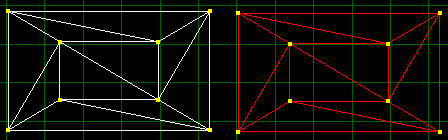
Avec la sélection d'un ensemble de triangles en Triangle Mode,
cliquez sur le bouton Copy,
sur le bouton [2] Move, puis le bouton Paste.
Une copie des entités suit alors la souris.
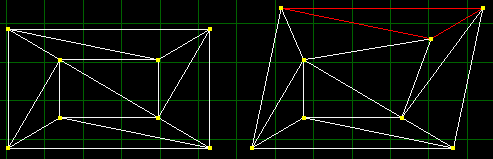
Avec la sélection d'un triangle en Triangle Mode,
le triangle rouge suit la souris en déformant les triangles connectés.
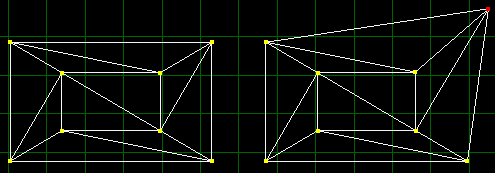
Avec la sélection d'un sommet en Vertex Mode,
le sommet rouge suit la souris en déformant les triangles possédant ce sommet.
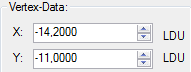
Si un seul sommet est sélectionné, un panneau de contrôle s'affiche
avec les coordonnées de ce sommet. Il est alors
possible de rentrer de nouvelles coordonnées dans les champs,
les incrémenter/décrémenter avec les petites flèches, ou même
de le déplacer en X ou Y avec la molette de la souris.
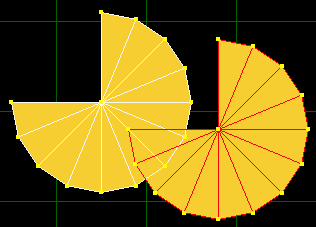
Avec la sélection d'une primitive LDraw en Primitive Mode,
il est possible de déplacer cette primitive, ou la copier.
Rotation
Utilisez le bouton [3] Rotate après avoir fait une
sélection de triangles pour les faire tourner autour de leur Centre de gravité (CdG).
Voir le champ "Rotate Snap:" du panneau "View-Preferences" pour changer le pas de rotation.
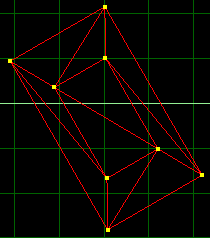
Rotation d'un ensemble de triangles.
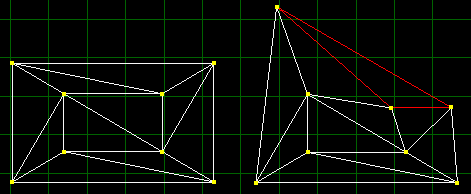
Rotation d'un seul triangle connecté.
Facteur d'échelle
Utilisez le bouton [4] Scale après avoir fait une
sélection de triangles pour les diminuer/agrandir autour de leur CdG.
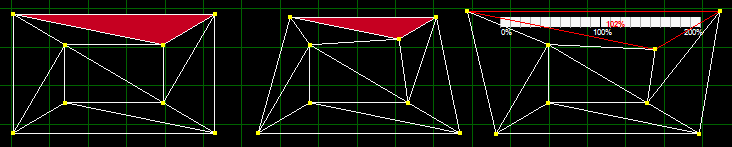
Exemple de diminution et agrandissement du triangle rouge, avec affichage de la règle
donnant le facteur d'échelle.
Nota : A chaque clic le pourcentage revient à 100%,
permettant de cumuler les facteurs d'échelle.
Symétrie
Utilisez le bouton Mirror après avoir fait une
sélection de triangles pour faire une symétrie.
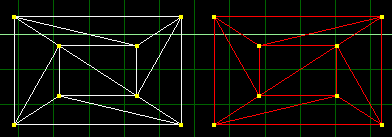
Symétrie avec ..on X axis (à gauche avant, à droite après).
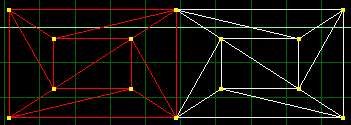
Symétrie avec ajout de la partie symétrique à la partie existante,
avec ..on X axis (merge with left side).
A droite partie existante et à gauche partie symétrisée.
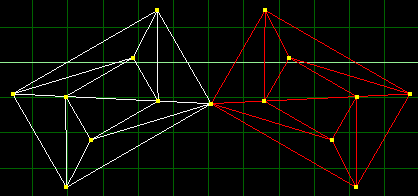
Symétrie avec ajout de la partie symétrique à la partie existante lorsque le bord n'est pas droit,
avec ..on X axis (merge with right side).
A gauche partie existante et à droite partie symétrisée.
Suppression
Utiliser la touche "Suppr" pour supprimer une sélection, ou aller
dans le menu "Edit / Delete".
Nota : En mode type triangle (Triangle Mode) seul les triangles sont supprimés,
et en mode sommet (Vertex Mode) les triangles et leurs sommets sont supprimés.
Sauvegarde et exportation
Méta-données
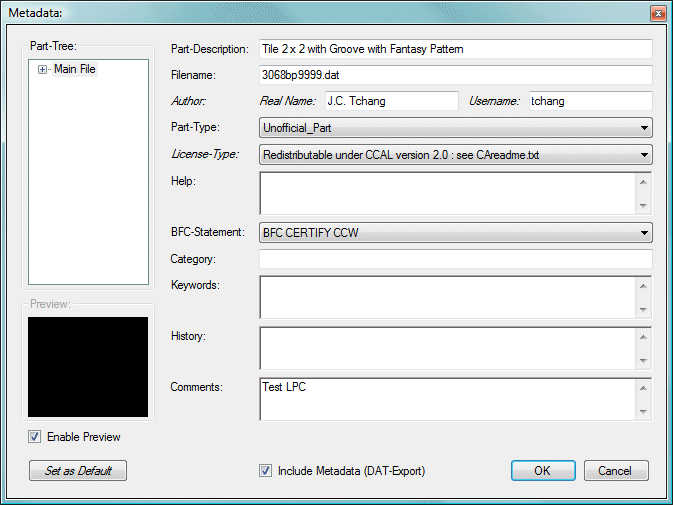
Les méta-données sont des informations textuelles qui vont
être incorporés dans l'entête du fichier exporté.
Voir : DATHeader ou
Méta-commandes officielles de l'entête du fichier
pour plus d'informations sur la définition des champs.
Sauvegarde
La sauvegarde du projet en cours se fait avec la commande du menu
"Save" ou "Save as..". Le fichier généré est un fichier texte avec l'extension .LPC.
Exportation
Utiliser la commande du menu "File / Export as DAT" et un sens de projection,
pour créer un fichier de pièce LDraw contenant le motif et la pièce de base.
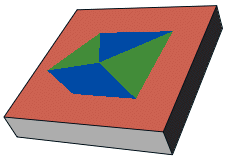 |
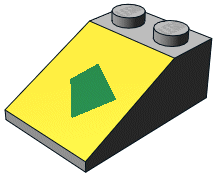 |
Exemple de motif simple avec
le gabarit "3068b Tile 2 x 2 with Groove". |
Exemple de motif simple avec
le gabarit "3298 Slope Brick 33 3 x 2". |
Nota : Le programme utilise Rectifier de Philo pour optimiser le fichier
et remplacer deux triangles contigus par un quadrilatère lorsque c'est possible.
Mais, également, ce programme peut générer un fichier au format LDraw
qui va servir à compléter une pièce en cours de création.

Exemple de la pièce 30117p6u.dat crée par l'auteur de ce programme.
Dans ce cas le programme ne traitant que la partie "motif plan" de la pièce,
il faudra utiliser d'autres utilitaires pour créer la pièce complète.
Voir ma page : Créer de nouvelles pièces LDraw
pour de plus amples détails, et en particulier
le chapitre sur : Les pièces à motif.
Projet automatique à partir d'image Bitmap
Ce mode d'utilisation de LPC est une façon rapide de créer un motif
à partir d'une image Bitmap (BMP, JPG, GIF), mais le résultat n'est généralement pas assez optimisé
pour une pièce soumise dans le suivi des nouvelles pièces (Parts Tracker)
du site officiel LDraw. Par contre pour une pièce personnelle c'est plus rapide
qu'une vectorisation manuelle.
La commande se trouve dans le menu : "File / Import from Bitmap".
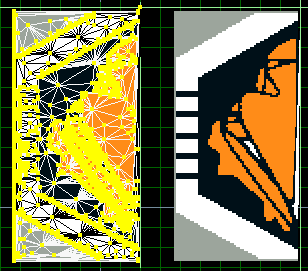
Exemple créé par l'auteur de ce programme, à gauche avec les sommets affichés, et à droite sans.
Création d'un fichier image de base
Il est possible de créer un image de base monochrome aux bonnes dimensions
à partir de LPC.
La commande se trouve dans le menu : "File / Create Template Bitmap".
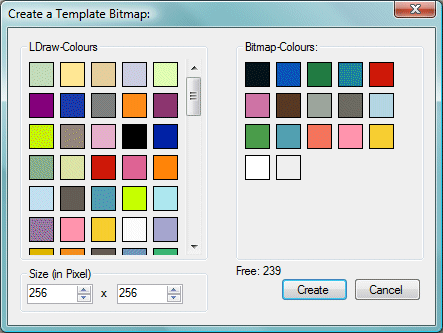
Sélection de la couleur, et dimension en pixels (Size in pixel) de l'image BMP,
avant de créer le fichier (Bouton "Create").
Améliorations souhaitables
En premier je précise que la version testée (v 1.1 beta) est encore en version
beta. Elle est malgré cela très stable (je n'ai jamais eu de plantage au cours de mes tests),
et est opérationnelle (j'ai fait deux pièces complètes avec lui (3846pb99.dat et 2431p27 sur PT de LDraw.org),
y compris le gabarit.
Voici une liste d'améliorations souhaitables ou à envisager qui amélioreraient les possibilités
du programme et sa facilité d'utilisation.
- Interface du programme :
- Possibilité de traduire les menus ( en Français par exemple :-) ).
- Avoir des icônes à la place de texte dans la barre d'outils.
- Avoir les commandes de la barre d'outils dans un menu "Tools".
- Lors de la création d'une primitive d'un triangle, ou d'un sommet,
avoir les coordonnées des sommets précédents pour pouvoir les aligner.
- Sélection mode sommet/triangle/primitive fastidieux,
le passage d'un mode à l'autre par simple survol d'une entité
serait préférable.
- Mode "Select" à améliorer pour être plus transparent.
- Manque "Save" dans la barre d'outils.
- Image de fond :
- Possibilité de changer séparément l'échelle en X et Y.
- Création de gabarit :
- Manque information sur les 6 premiers paramètres d'une primitive 2-4disc (par exemple).
- Rotation à 45° d'une primitive ne semble pas pris en compte.
- Les fichiers de définition des gabarits se trouvent directement dans le dossier
d'installation de LPC un sous-dossier "template" (par exemple) serait préférable.
- Création de gabarit non plan comme la tête ou les jambes de Minifig,
peut-être en utilisant le programme "SlicerPro" de Philo.
- Création de gabarit automatique pour Sticker rectangulaire.
- Création de sommet :
- Manque possibilité de créer un sommet le long d'un bord,
comme "Along Line" de Quad2dat, même si ça peut générer de T-Jonctions.
c'est parfois utile sur les bords d'un motif à la jonction avec la pièce.
Egalement pour aligner des sommets :
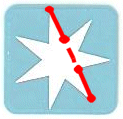
- Mode "Select" à améliorer pour être plus transparent.
- Inverser le sens des flèches dans la boite de dialogue "vertex data".
- Création de maillage :
- Possibilité de créer un triangle simple avec ses sommets, et non séparément,
même si ça peut générer des trous.
- Possibilité de créer un quadrilatère, ce qui est plus efficace
en nombre de clic, même si cela peut poser des problèmes de quadrilatères invalides.
- Couleur :
- Bouton "Show Colours" : Séparer les fonctions "cacher la barre des couleurs"
de "masquer la coloration du maillage". Il est en effet souvent utile de changer
la couleur par défaut en cours de création de maillage en restant avec les couleurs masquées.
- Triangles chaînés :
- Prend par défaut comme départ les 2 derniers sommets créés, sans laisser le choix.
Amélioration : Partir des 2 derniers points sélectionnés, ou partir sans point de départ
(3 clics pour le premier triangle, puis 1 par triangle suivant).
- La conséquence de 2 points de départ par défaut est qu'on ne connais pas forcément
de quel côté du chemin il faut cliquer pour créer le premier puis le second triangle.
- Primitives NON LDraw :
- Le premier point de sélection est le centre, point la plupart du temps
inconnu. Il serait beaucoup plus pratique de définir :
- Un triangle par ses 3 sommets (actuellement on ne peut
faire que des triangles isocèles), plus un 4eme éventuel pour le triangle central
(avec épaisseur calculé entre 1er et 4ème point).
- Un rectangle par ses 2 sommets en diagonale, plus un 3eme éventuel pour le triangle central
(avec épaisseur calculé entre 1er et 4ème point).
- Un cercle par 3 points sur la circonférence, plus éventuel 4ème point pour
le cercle central.
- Un ovale par 2 points sur la circonférence pour la diagonale horizontale,
un 3ème sur la circonférence pour la diagonale verticale, plus éventuel 4ème point pour
l'ovale central.
- Exportation :
- Avoir un entête de fichier standard dans le .DAT généré. Les données de la
fenêtre Metadata ne semblent pas utilisés.
- Avec le copier/coller il est très facile de dupliquer des triangles sans que cela
apparaisse visuellement. Un fonction supprimant les triangles superposés serait utile.
Droits et Copyright
Le programme LDraw Pattern Creator appartient à son auteur Nils Schmidt [BlackBrick89].
Cette page en Français est de J.C. Tchang.
Traduction et Adaptation : J.C. Tchang.
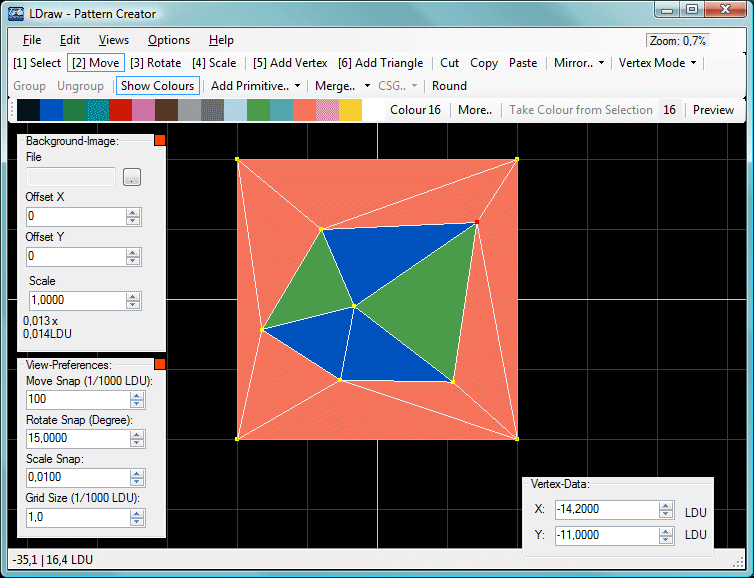
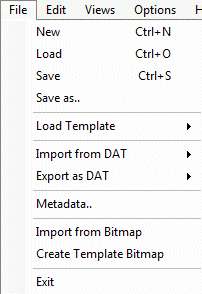
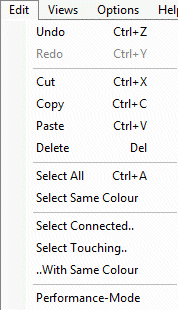
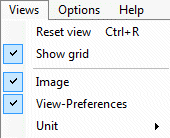
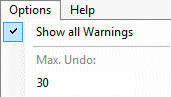
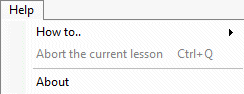
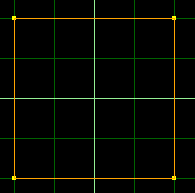
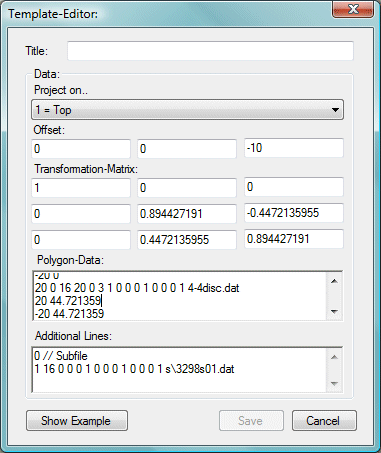
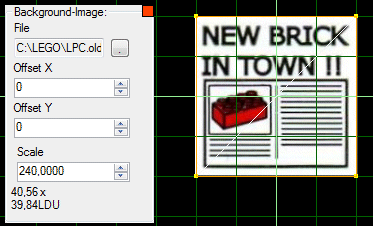
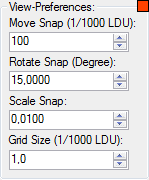
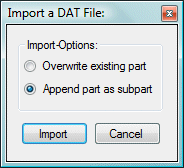
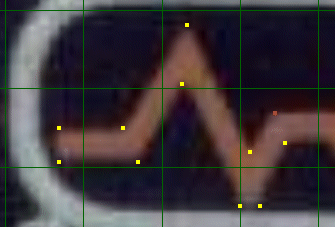
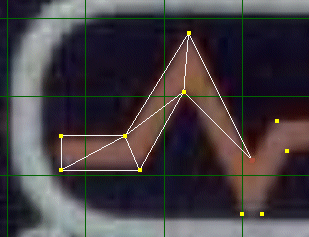
![]()
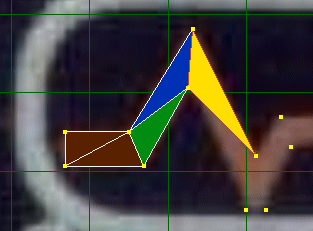
![]()